반응형
대부분의 파워포인트 작업은 가로가 편리하지만, 일부 작업의 경우에는 세로로 사용해야 하는 경우가 발생한다. 이때 세로로 변경하는 방법을 몰라서 당황하는 일이 생기곤 하는데, 한번 숙지하면 까먹지 않고 편하게 하는 방법을 공유하고자 한다.
파워포인트 세로로 변경하기
주의사항
파워포인트를 세로로 변경하기 전에 주의사항을 하나 알려주고 시작하고자 한다. 한 파일 내에 가로+세로 적용이 안된다.
가로든 세로든 방향을 변경하면 슬라이드가 전부 바뀌기 때문에, 화면 방향별로 파일을 분리해서 작업하도록 하자.
PPT 발표를 해야 하는 경우에는, 파일 간에 하이퍼링크를 설정하여 자연스럽게 전환할 수 있도록 하면 된다.
변경방법
가장 먼저 파워포인트를 실행합니다. 파워포인트 화면 좌측 윗부분에 [디자인] 버튼을 클릭합니다.
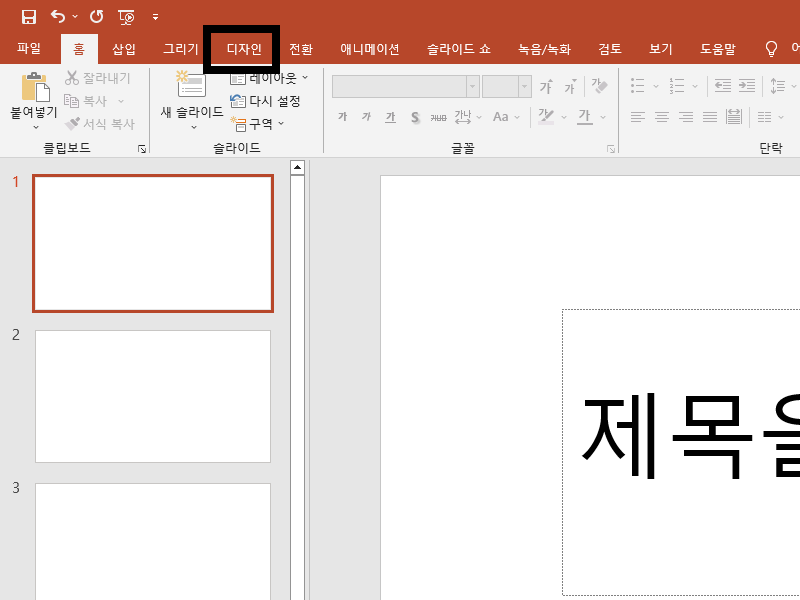
[디자인] 버튼을 클릭하였다면 화면 맨 우측 윗부분의 [슬라이드 크기] 버튼을 클릭합니다.
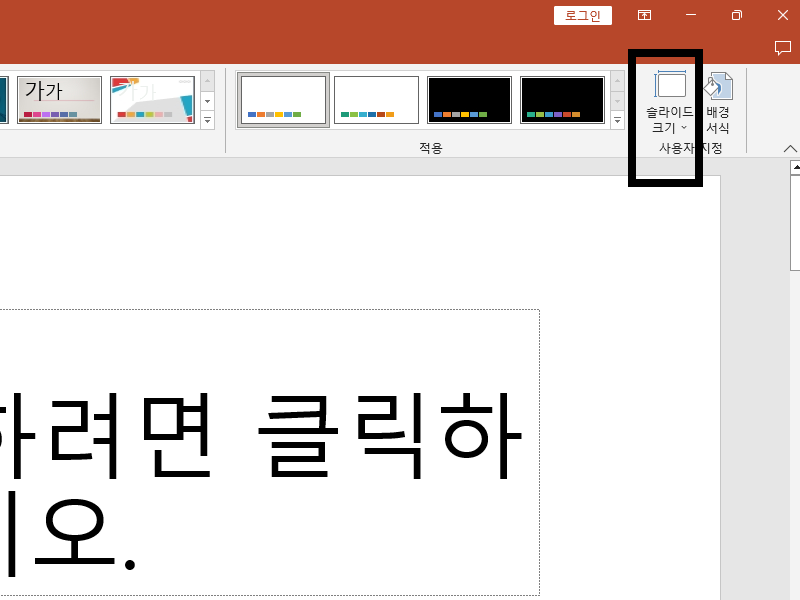
[사용자 지정 슬라이드 크기] 버튼을 클릭합니다.
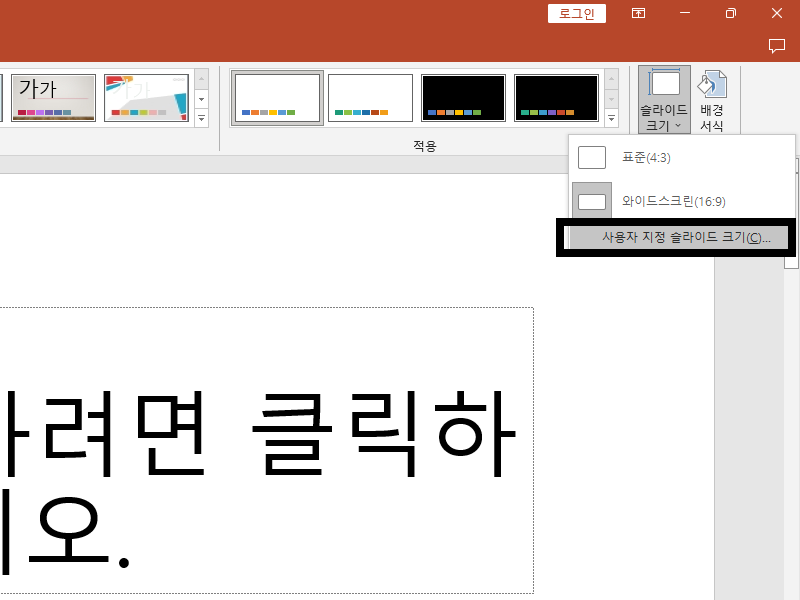
[슬라이드 크기] 창이 표시되는데, 슬라이드 방향을 [세로] 로 변경하고 [확인] 버튼을 누릅니다.

슬라이드 창 크기를 조절하는 메뉴가 표시되는데 [최대화] 또는 [맞춤 확인] 버튼을 눌러봅니다.
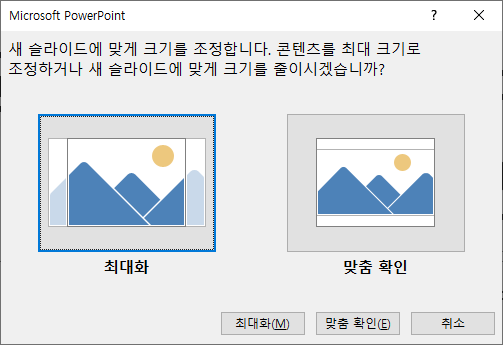
파워포인트 화면이 세로로 전환되었습니다. 작업했던 슬라이드 비율이 깨져서 표시가 된다면 키보드의 [CTRL+Z] 버튼을 눌러서 이전 시점으로 되돌릴 수 있으니 너무 걱정하지 않으셔도 됩니다.
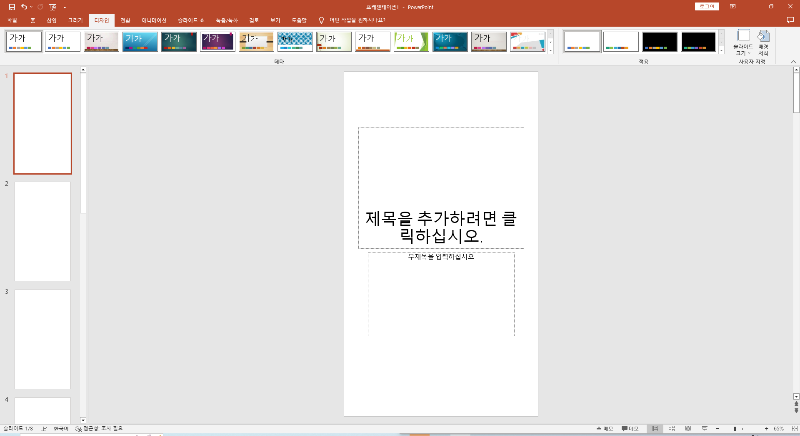
이상으로 파워포인트 화면 방향을 가로에서 세로로 변경하는 방법에 대하여 알아보았습니다.
반응형
'PC' 카테고리의 다른 글
| 삼성 갤럭시북3 프로 사전예약 및 추천이유 (0) | 2023.02.02 |
|---|---|
| 구글 성인인증 우회하는 방법(덕덕고) (0) | 2022.11.19 |
| 부팅USB 만들기(Ventoy) (0) | 2022.11.11 |
| 윈도우11 부팅USB 만들기 (0) | 2022.11.10 |
| 윈도우10 iso파일 다운로드 방법 (0) | 2022.11.08 |




댓글